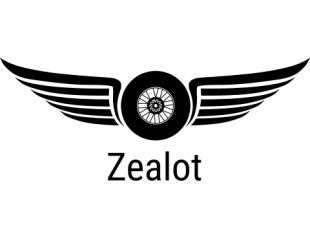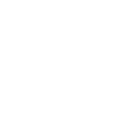Lettering with Inkscape: how-to part 1, redone
[
After waiting for 10 days, and after a private message to an administrator and a post to the help forum (both so far unanswered), I decided to rewrite as best as possible and post again the first part of my very first post. As previously mentioned, that part was held for moderation, but the 2nd and 3rd ones were published immediately]
:inmew:
In a previous post, D-WHALE explained his method for lettering Zousho's U.S.S. Constellation model, and suggested inkscape (
www.inkscape.org), a free vector application similar to Corel DRAW!, Xara and Illustrator, could be used to convert the result to PDF. I actually use Inkscape for the entire process, which roughly goes like this:
[note: I use Inkscape for Linux, but it is available for other operating systems; the hotkeys I mention could differ for your system]
First open Inkscape, then
File>Import the bitmap constellation-B.jpg

The original file's resolution is 203dpi, and Inkscape assumes imported bitmaps have 90dpi, so the image object must be scaled down by 90/203 = 0.44335. Select (F1) the image, click the padlock icon in the toolbar, change the unit drop-down box on its right to "%", then type "44.335" in the "W" field on its left, and type
Enter. This will change both W(idth) and H(eight) to the appropriate size. Either manually position or use the alignment tools to center the image on the page.

By default Inkscape
links to bitmaps. Do
Effects>Images>Embed All Images,
Apply; it will greatly increase the Inkscape file size, but now your work can be moved and copied anywhere no matter where the original bitmap is.
In order to avoid accidental selection, it's easier doing everything in separate layers. Open the layer panel
Layer>Layers... Leave the bitmap in the default "Layer 1" and lock it with the padlock icon; create a new layer above it
(Layer>Add Layer...) named "Text" and leave it selected.

Drag two guides approximately to the center of the top saucer part, then select (
F5) the Ellipse tool. Click on the intersection of the guides, and drag an circle of approximate size, keeping both
Ctrl and
Shift pressed, to keep the curve circular and centered.
Object>Fill and Stroke... opens a dialog to adjust the curve's color and thickness; on the Fill tab, click the "X" button to make it hollow; on the Stroke tab, give it a contrasting color, we'll make it invisible later. You may also do that using the bottom toolbar.

With the Text tool (
F8) type the registry number. Open the
Text>Text and Font... dialog to choose the font and size. I got "Starfleet Bold Extended" at Outpost 10F,
http://downloads.outpost10f.com/font.html. This font has proper outlines, but all in one color and as superimposed nested paths. We'll make the outlines red later.

Select (
F1) both ellipse and text,
Text>Put on Path. By default the text goes on the outside. To fix that, select the ellipse,
Path>Object to Path, Path>Reverse.

[continued in the previously posted part 2]